Any additions, or issues with the guide please comment here or email me at sean@ipvm.com
Also, general Calculator questions can still be posted, or review other "FAQ" type questions in the Discussion Post
Learn how to use the IPVM Design Calculator (updated for Version 3.1). The guide below includes instructions, images, gifs, and videos demonstrating and explaining the Calculator's features.

It will be updated periodically and you can ask questions or request new sections added in the comments.
Setting Up Your Project
Configuring Cameras and Views
Managing Projects
Calculator Troubleshooting
Calculator Introduction
The tutorial video below overviews the calculator:
Setting Up Your Project
Click on "Change Location" and enter the desired address or landmark then press enter. This is shown below, searching and navigating to Bethlehem, PA:

The calculator will automatically update a new project from the default name "New Project" when the first camera is added. It will change the project name to the closest mappable street address:

Selecting Map vs Satellite vs Blank Display
The Design Calculator has three canvases to select from: Map, Satellite, and Blank. These are options are located in the lower-left corner of the canvas.

Floor plans are added at the top center of the calculator. The Add Floor Plan menu will confirm that the floorplan is a supported file format (JPG, BMP, PNG, PDF) and size.
Once the floorplan is uploaded, the right side control panel will change to scale the floorplan. Manually move the 2 ends of the green measurement tool on the floorplan, enter the distance, and click the Scale Floor Plan button.

Rotating Floor Plans
The floor plans can be rotated to align the building. Move the cursor to the edge of the floor plan and click the arrow appears, then drag to rotate and release when in position.

Uploading & Rotating Satellite Images as a Floor Plan
The Calculator map cannot be rotated, but a screenshot can be imported and rotated to achieve a similar result.

After a floor plan has been added and positioned, it should be locked so that it will not be moved. Just right click the floor plan and select lock floor plan.

There is a zoom limitation in the Google Maps API when in the satellite view. That limit varies depending on the imagery in any specific area. In most countries, major cities have much higher quality images and zoom capabilities than in rural areas. You can use a separate image as a floor plan (see: Uploading & Rotating Satellite Images as a Floor Plan), and using the Map or Blank background. In the lower right-hand corner on the below animation, you can see the zoom/scale limits by the red arrow. In this area, the closest Satellite scale is 5m, 2m for Map view, and significantly smaller for Blank.

To switch between specific cameras, labels or find a floorplan, click on the All Project Items link at the top of the camera settings panel:

To change the camera field of view display types, under "Camera View Options" in All Project Items, select one of the following options:
These can be toggled individual or in any combination, and will be reflected in the live view and on exports.
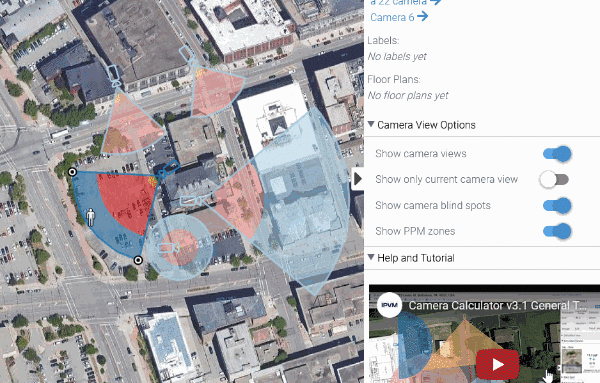
That means if you want to export a floorplan with just the camera locations, but no field of views showing, turn off "Show camera views" and export as a PPT or PDF:

Camera and Design Configuration
New cameras can be added to a project in 2 ways

Cameras can be dragged to the desired location, and then positioned / aimed by dragging the subject at the edge of the Coverage Cone as shown below.

PPF/PPM Zones visually displays 4 different regions within a camera's field of view to help build more accurate designs.
The zones are currently set to (from darkest to lightest shades):

Setting Measurement System (Imperial vs Metric)
The measurement system will be automatically set to Imperial if your login is detected from with the US, and Metric if outside of the US. To toggle between Imperial and Metric Units, click the drop down menu and select the Unit type you need. The Calculator will remember your selection the next time you log in.

Setting Camera Latitude and Longitude
Lattitude and Longitude coordinates can be edited on the lower right side control panel of the Design Calculator.

Selecting Specific Camera Models
Change from a generic camera to a specific model (out of 10,000+ models) by clicking on "Select Model" and then either browse or search for the desired model.
Your search can be filtered by:

Many system designers have favorite camera models that they use repeatedly on projects. Rather than scan through all the 9,000+ models, you can now mark which ones are your favorites and they will be displayed at the top of the list for easy selection:

How to Request a New Camera Model (If Not In Specific Models)
If there is a specific camera model not in our database of choices, click on the "Want us to add a missing camera? Let us Know" Link. It will open a new browser tab where you can request the manufacturer and model you need added. This is usually completed within 1 business day.

Show End-Of-Life Camera Models
To show cameras that are End-Of-Life, when in the camera model selector menu, click the "Show EOL Cameras" at the top-middle of the menu:

End-Of-Life camera models are listed with a red EOL icon and will remain hidden by default with each new project, unless enabled.
However, if you search for an EOL model, the camera will be included with the search results, even with the "Show EOL Camera" disabled:
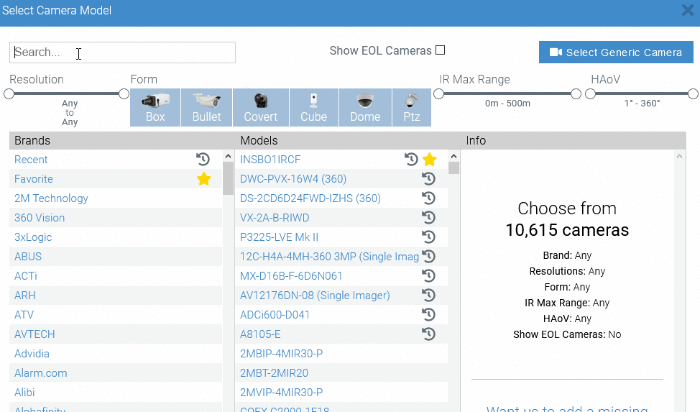
IR Display Line
If you add a specific camera model that has integrated IR, the Calculator will display a red line the distance that the IR is effective.

Using Simulated Person (PPF / PPM)
The Design Calculator automatically displays example images (daytime, dark with IR, dark without IR, and super low light) that load automatically based on the selected camera's details. For a more detailed look at this, see our guide on PPF/PPM.

There are 3 ways to change the name of a camera:

Changing Camera Coverage Cone Color
You can change the color of the camera and coverage cone by clicking on the paint can icon to the right of the camera name, and selecting between the 6 color options. Blue is the default color, but duplicated cameras will keep the color selection of the original camera:
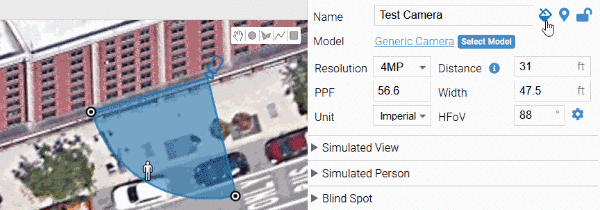
Toggling IR Range Display
The manufacturer's specified IR Range is shown by default in the Design Calculator. You can toggle this by using the control on the right side of the screen in the Advanced: Lens, IR panel:

Adjusting and Locking Cameras
The distance and direction of the camera can be adjusted by clicking and the subject at the edge of the Coverage Cone. The Field of View (FoV) width can be adjusted by clicking and dragging a corner of the Coverage Cone. The camera can be locked by right clicking and selecting "Lock Camera" or clicking the "lock" icon in the upper right-hand corner:

Deleting Cameras
There are 2 ways to delete a camera from your project

When working on a project with multiple cameras the same model it can save time to duplicate a camera. Right Click on the camera you wish to duplicate and Left Click "Duplicate Camera"

There are several markups that can be added to projects: circles, polygons, poly lines, rectangles, labels, and color coding.

The Polyline tool will display the total length of the line when you draw it and have it highlighted. To use it like a ruler, select the Polyline tool, click where you want to start your measurement, and then click twice where you want to measure. The Calculator will display the length in feet or meters.

The Calculator does not support a multi-segment line, just a single line.
On the top right of the canvas there is a label button. Click the button and the label is created in the middle of the workspace. You can then click and hold to drag the label to another location or double click to edit the label.

Changing Label Text Size
Label text sizes can be increased and decreased using the Size slider control on the right side label control panel:

Duplicating Labels
When working on a project with multiple labels with similar text, it is quicker to duplicate the label and update in the right side control panel. Right Click on the label you wish to duplicate and Left Click "Duplicate Label"

Changing Label Color
You can change the color of the label text and fill by clicking on the icons below the Size slider, and selecting between the 9 color options:

Using Simulated View (Google Streetview)
Using Google Streetview, the Calculator provides panoramic street views for many locations. Additionally, several Scenes have been added for parking lots, conference rooms, entrances, hallways, and more.

Adding / Using Your Own Simulated View
Images of the site can be uploaded if you want a view of what the camera will be seeing when installed (using a picture taken at the install location). You can select the image and give it a name. The Uploaded Scene is per camera. You will also need to set the Angle of View of the picture. If taken with a cellphone, the average FoV is between 50-70 degrees, so move the slider below 90, but not more than halfway to 0.

Calculating Lens Requirements using Advanced Settings
The Design Calculator can be used to calculate the required lens length by clicking on the Gear for Advanced Settings. By adjusting the Width of FoV and the size of the image sensor, it will return the length of lens required in millimeters.

Simulating (Wireless) Network Links
Use the polyline tool along with the label markup tool to show a wireless or fiber network link to a camera:

Simulating Radar Sensor Coverage Areas
Radar Sensors like the Axis D2050-VE have a coverage area that is different to the coverage cone of a camera. You can use 2 generic cameras and the polyshape tool to simulate the coverage.
First place a 180 Degree Generic Camera, a 120 Degree Generic Camera onto the map where the Radar detector will be located, and set the distance of coverage to 50m (or the distance of coverage for another detector):

This overlap area is the coverage zone of the camera. Use the polyshape tool to draw the coverage zone of the detector:

You can now delete the 2 generic cameras. You can also change the color of the coverage area, and add a label if you want:

The Blind Spot panel is located below the Simulated Person panel on the right-hand side of the Calculator:

To toggle on Blind Spots for all cameras, click the "Show camera blind spot"

Blind spots are not shown by default.
Setting Camera Height and Tilt
To set the camera height and down tilt, open the Blind Spot panel below the Simulated Person panel on the right-hand side of the Calculator.
Manually type the camera height in the input box labeled "Camera Height" or use the up/down arrow keys to incrementally adjust:

The default camera height is set to 10 feet or ~3 meters. Scene height (top of the camera field of view) is also set to 10 feet by default.
Scene height and tilt can also be manually entered or use the up/down arrows to incrementally adjust. Negative Tilt values represent a downward angle for the camera field of view. A tilt of zero degrees means the top of the field of view is parallel to the horizon.
Managing Projects
To rename a project click on the current project name, when the field becomes editable type the new name.

Existing projects can be opened clicking on "Open Projects" at the top center of the canvas.

To make an exact copy of a project (i.e. to create 2 similar designs with optional cameras), click the Clone button:

The Calculator can export to PDF, PowerPoint, Word, Snapshot, ZIP, and CSV. The export feature is located at the top middle of the Calculator. To export your project click the Export button and select the file option you are looking for:

Exports can be opened or saved in your Downloads folder.
Below we cover the different types of exports.
Exporting a project to PDF
To export your project via PDF click the Export button and select PDF. Once your project is exported to PDF you will have both an overview of the project along with a breakdown of each camera used. This format shows 2 cameras per page but, does not allow for easy edits:

Exporting a Project to Powerpoint (PPT)
To export your project to PPT format click the Export button and select Powerpoint. Your file with start with the project title, camera count, and date exported. The following slides list one camera per page. Powerpoint format allows for easier edits and is more appropriate for presentations:

Exporting a project to a Word Document (Docx)
To export your project to Word Document click the Export button and select Word Doc. This format opens with Microsoft Word and starts with an overview of the project and continues with a breakdown of each camera used. This format shows 2 cameras per page and allows for easy editing.

Exporting a Snapshot
To export your project to a Snapshot click the Export button and select Snapshot. A Snapshot is a quick look at your current screen similar to a screenshot and includes the Simulated View and Person Panels. It will only display the current camera and specifications selected in your project:

Exporting a project to a ZIP
To export your project to ZIP file click the Export button and select ZIP. This export consists of an overview picture and each camera as its own JPG. After opening you can extract all of the pictures to your computer or select individual cameras:

Exporting a project to CSV file for use with Excel
To export your project to CSV format click the Export button and select CSV. Exporting your project to a CSV format allows for a simple list of the cameras used in your project along with your set specifications:

This format allows you to add installation details like IP address, serial number or what server it is connected to.
Sharing Projects via Permalinks
Permalinks are used to share projects. It will provide the recipient with a replica of the original.

To delete a Project, click on the "All Projects" button, and then click on the "Trash Can" next to the project Date. The system will prompt you to confirm the deletion.

Calculator Appendix and Troubleshooting
The Design Calculator can run in most browsers without any issues, but there are version requirements, based on the Google Maps support:
Calculator Doesn't Load - Clearing Browser Cache
If the Calculator page does not completely load in the browser, this can be caused by excess temporary files being held in your browser cache. To fix this problem, try clearing your browser cache, and relaunch the Design Calculator.
Here are the instructions for clearing browser cache in the most common web browsers:
Calculator Doesn't Load - Check Network Connection
The Design Calculator can be blocked by a company firewall if the following 2 sites are blocked. The Calculator Error will appear like this:

If you can load the Calculator from your home network, but not at work, check with your IT department:
Using Manufacturer Specific Links
The standard IPVM calculator's URL is calculator.ipvm.com, now, each manufacturer has their name appended to that link. The full list of manufacturers is located below (Manufacturer Specific Links).
When one enters a manufacturer-customized URL, it shows that manufacturer's name:

When the user picks models, it displays the number of models available:

Then the user can select among that manufacturer's models:

Also, you can still see all camera models in the IPVM calculator by clicking on the 'Show Other Manufacturers' link.
List of Manufacturer Specific Links
The full list of manufacturer specific Design Calculator Links:
Is there still a feature or function of the Design Calculator that you would like more details on? Post your comment or question on our Dedicated Discussion Post, or email info@ipvm.com
Any additions, or issues with the guide please comment here or email me at sean@ipvm.com
Also, general Calculator questions can still be posted, or review other "FAQ" type questions in the Discussion Post
Updated Projects Section with Cloning Project instructions.
Updated Adding / Using Your Own Simulated View instructions
Added a section on using the polyline and label tools for Simulating Network Links
Added a section on Simulating Radar Detectors like the Axis D2050-VE
Added a section about Using Polyline as a Ruler.
Is there a way to export just a floorplan with camera locations and coverages, rather than including the camera details? Looking for an overview of a single building. Also, is there a way to select the area to export? When I zoom out and export to JPG, it's a bit small. When I zoom in the next increment, it doesn't get the whole building. I can work-around using Snipping Tool or screenshot, but would be nice to keep as much resolution as possible.
And when I export the whole project to PDF or DOC, the blueprint on the first page is only covering about 20% of the page, lots of white space.
Thanks!
Kathleen,
Currently the first exported image is the overview of the entire project. If you have multiple floor plans or buildings, your best option is to create different projects for each building.
In regards to the export, if you export as a DOC, you can reformat the page to Landscape instead of portrait to have the blueprint cover more of the page. As an integrator I prefered the PPT export because it is formatted landscape by default.
We are looking into different additional options when exporting, but I do not have any specific details
Thanks,
Sean
Added a Section about Maximum Zoom Limits
useful and informative article.
Keep up the good work IPVM.
Some suggestions -
It would be great to be able to rotate the google earth image - just to line up the building (I did this with Google Earth).
The measurement tools and labeling could use some tweaking - but overall this is much faster than doing it manually.
Having the camera models and is great - selecting what shows up on the pdf export would be cool, example I might not want the preview images but like the camera model and specifications.
Thanks Undisclosed 2, those are all good suggestions, in fact we are going to be definitely addressing 2 of the 3 suggestions.
The measurement tools have limits of only displaying in metric, and not displaying the length of multi-segment lines (only single segment lines). Is there another limitation you have identified?
The camera model on the PDF report and not just the CSV report has been requested and will be updated.
Rotating the map, unfortunately, is a much more difficult development issue, because of having to keep points of reference for all of the cameras and where they are facing. Our recommended process for this is to take a screenshot in Google Earth and then importing it as a floor plan. We have a section above this Calculator Guide (Uploading & Rotating Satellite Images as a Floor Plan) that covers this.
There is a new Troubleshooting section to the Guide, starting out with the Supported Browser (minimum versions).
We will be adding common troubleshooting steps like clearing browser cache, confirming open ports/firewall blocking, etc.
Updated to add details about Manufacturer Specific Links, and other minor updates to existing sections about Using Labels, and Saving Projects.
Hello IPVM,
I have been working with the camera calculator for a couple of week and have a project that needs to be exported. I have used all of the export formats but for some reason I can not get a good print out of my project. The floor plan overview is to small to be used. I am enclosing the link to my project. Can anyone print the floor plan out so that it covers the whole page? This is the link https://ipvm.com/calculator/g6Qslw
Thanks
I have an issue with a specific project and every time i try to export it it goes to about 25% and says export failed. It seems to be related to that specific part of the satellite map area since I tried starting from scratch with new projects and I get the same result even with only one camera on it. I have another project a block or so away and it works fine. Are you aware of any bugs related to this?
We are currently working on our project export process and appreciate the information. I sent you an email directly to get a copy of your project permalink.
This issue has been fixed, it was caused by an error from the Google API that was forcing the export process to stop, thanks for your patience.
What is the best format to use when uploading floor plans to get decent quality in the calculator. I usually upload my floor plans as PDF files, but the quality I get in the calculator vary from usable to terrible. How can I optimize this?
The Calculator converts PDFs into an image file when creating a floorplan, so we see less variance when importing a JPEG snapshot of the floorplan versus a PDF. This is something we are having discussions internally about how to handle more efficiently.
When importing floorplans into the Calculator the DPI is set to 300.
Image files (JPG, BMP, etc) are auto-scaled to a minimum of 1200 pixels (vertical or horizontal) or a maximum of 5000 pixels.
That means if either side of the image is greater than 5000 pixels, we shrink the image until *one* side is below 5000 pixels (keeping the aspect ratio). If either side is less than 1200 pixels, we enlarge the image until that side is above 1200 pixels.
Using Favorite Cameras was added to the guide:
Many system designers have favorite camera models that they use repeatedly on projects. Rather than scan through all the 9,000+ models, you can now mark which ones are your favorites and they will be displayed at the top of the list for easy selection:

Hi
Is it possible to add location by specific coordinates: LAT, LON or Google Plus codes? It seems to work by location name only.
Thanks in advance
Once you place the camera, go to the Location, Description, Notes Panel, and edit the Latitude and Longitude settings:

Is there a way to zoom in or zoom out the simulated person? For example at lower PPF (and greater distance), we may only need detection or observation. We will want to zoom out to see the simulated view of the whole body.
Thanks for your first comment!
There is not a way to change the zoom on the simulated person, however the Simulated view automatically follows the field of view/zoom settings of the camera.
I agree with your thoughts regarding the simulated view of the whole body, and I will add that to our feature request list. We will investigate how to implement that from a user interface standpoint.
Hi, Can we choose the height of the camera or is there a default set?
Wanted to know what the height of the cameras in the Calculator are set at, especially in outdoor environments.
I found the default camera height 10 feet correct? Thank you
Is there a way to color code the cameras?
Example: Blue cameras are brand new runs. Orange are existing cameras to be replaced by new cameras but using existing cable.
Wouldn't that offend people that are colorblind? /jk
Perhaps the HEX# or RGB values can be next to the camera?
This is on the feature roadmap for the Calculator. I don't have a specific timeline for the development, but it is something we will be adding.
The best current workaround I can suggest at this time is using the polyline tool to draw a box of whatever color you want around each camera "type":

New integrator here, so apologies in advance if this is a dumb question..
Is it possible in the Calculator to "draw walls" on a floor plan or even the satellite view in order to properly show the limits of where a camera is viewing? It seems odd to me that we would show a customer their own floor plan with triangles indicating that they can see through a wall. In addition, the visualizations often show overlap that is not truly existing because there is physically a wall between two cameras. The attached image shows an example of multiple camera "overlap" that does not truly exist in the real world.

Thanks in advance for any suggestions to help me "clean up" my diagrams!
Thanks for your first comment, Steve.
We appreciate the feedback and clear diagram explaining what you're requesting. Adding walls which will intersect and block the field of view is already noted on our new features roadmap.
Unfortunately, there is no clean workaround that I am aware of.
Sean, I know this is an old comment but it's the latest comment I've seen related to adding blocking lines/shapes to the maps so we can designate areas that are visible to the camera (being able to make a wall the camera can't see through).
You stated this was on the roadmap at the time of your comment - and I was curious if you had any insight into where this stands.
It's a feature that cleans the maps up so much and is so much easier to understand at a glance. Thanks.
It remains on our roadmap and is moving closer to the development phase now that our Phone Camera Calculator was released, and we are close to releasing true multi-imager support.
I still can't provide any specific timeline, but comes up as one of the next top priorities on our internal Calculator development calls.
I agree that it will be a significant visual design aid for integrators and end-users. Thank you for the feedback.
I am having trouble with uploaded images in the simulated view. The images will not consistently upload. Sometimes it just spins until I hit escape. The images that do upload will not stay in the simulated view window. When they are first uploaded they work fine. I can position them and they change depending on the parameters selected. At some point they stop working. I can see them in the thumbnails but it won't let me select and use them. The images I am using are only .25MP. The browser I am using is Chrome on Windows 10 Pro. Has anyone else had this issue?
Thank you for your first comment Sean, we do not have that specific issue of not being able to upload thumbnails documented. We will be emailing you shortly so we can connect and diagnose/capture the problem.
Is it possible to change the units from feet to meters for the camera distance and width?
- Yes it is, found it myself ;)
#9, good to hear and sorry we did not respond sooner. Btw, the Calculator remembers a user's setting for feet/meters and if you are not geolocated in the US, it will default to meters.
Added Show End-of-Life Camera Models to the Guide
Show End-Of-Life Camera Models
To show cameras that are End-Of-Life, when in the camera model selector menu, click the "Show EOL Cameras" at the top-middle of the menu:

End-Of-Life camera models are listed with a red EOL icon and will remain hidden by default with each new project, unless enabled.
However, if you search for an EOL model, the camera will be included with the search results, even with the "Show EOL Camera" disabled:
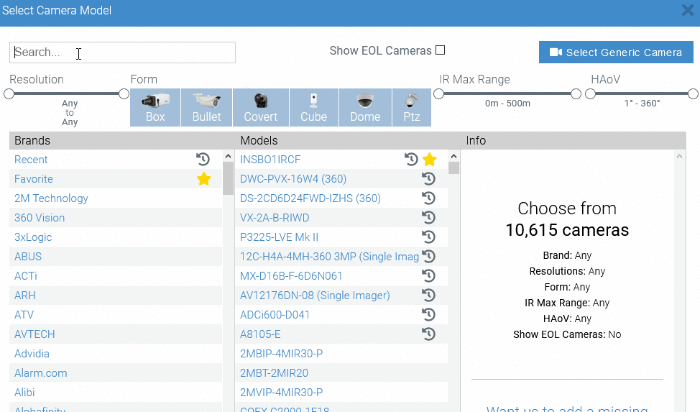
The Project Export section of the guide has been expanded to explain the differences in each file format.
Feature request: Would like to be able to "hide" cameras to de-clutter the screen. Now that the calculator works so well on phones and tablets the map gets cluttered pretty quickly. If we could drop and configure a camera then hide it from the screen it would make it easier to see what we're doing on those small screens.
Is there any chance we can import & export AutoCAD files for floor plans and layouts. As part of our project, we need to deliver to customer CCTV layout in AutoCAD.
We have DWG import/export support on our request list but have only quickly looked at what it would take to implement.
The complication with DWG support is handling the individual model/drawing layers. We can reasonably "import" a DWG as a snapshot as a flat floorplan, but supporting camera, cabling and other layers are significantly more complicated.
Exports are the same problem. We can reasonably export as a DWG, as a flat single layer image, but we have not taken a long look at what it would take to generate a multi-layer/dynamic drawing. If we are exporting a flat DWG, it is not remarkably better than exporting as a PDF and converting to DWG, with any of the free converters available.
Is there any why to add multiple floor plans, I'm designing a hospital system, there is 8 levels to this site. Each level has 2 drawings.
When I add a 2nd plan it stakes on top of the 1st plan.
Any ideas how to do this?
Jay, Thanks for your first comment. We don't have a way to 'stack' floor plans on top of each other. However, you can use blank mode (toggle between map | satellite | blank in the lower left-hand corner of the calculator next to the Google wordmark). Here is an example project of where I put the first and second floors side by side:
Hope that helps. Let me know if you have feedback.
Can you export a PDF without the Scene and Person pictures?
Can you export a PDF without the Scene and Person pictures?
Not a PDF, but you can export a project as Powerpoint and then remove the simulated scene and person images.
The Calculator guide has been substantially updated with new sections for PPF/PPM Zones, Camera View Options, and updated images and gifs for sections that highlighted or included old locations for controls and inputs.
Hi Sean, thanks for the update, the PPM zones are great!
How do we get them to be multi-colored as mentioned above? See image below as I am just getting shades.

I'm having the same issue, on my mac using Safari but it works just fine on the iPad running mobile Safari.
I'm also seeing the same thing in Chrome. I'm also seeing all EOL cameras in the selection list no matter if I have that preference selected or not. Anyone else see that?
I am not able to reproduce the EOL filter issue, can you email the details to info@ipvm.com ?
This is how it is working for me this morning:

We have decided to make the different levels of shading the default option based.
We will be adding options to customize the colors and PPF/PPM settings for each level in a future update.
Thanks for the feedback and for using the Calculator!
Which release do you mean? It was multi-colored for less than a day in production, or do you mean V2 of the Calculator?
The main reasons we switched it to a single color with different opacity is that the multi-colored zones cause issues with color blindness and also significant visual noise on dense projects.
It was multi-colored for less than a day in production, or do you mean V2 of the Calculator?
Perhaps, i used it in 17 septembre and the PPM zone was multi-colored.
Personnaly i prefer. It should be put as an option :)
Thanks for the feedback, we will definitely add it in as an option, in addition to being able to customize the PPF/PPM zone/distances.
Is it possible to add feature that we can switch between the standards for PPM zone , because we often use IEC EN62676-4:2015 standard , called DORI ?
The DORI standard (based on the IEC EN62676-4: 2015 International Standard) defines different levels of detail for Detection (25PPM), Observation (62PPM), Recognition (125PPM), and Identification (250PPM) for visible light surveillance cameras .
When displaying the "Show Only Current Camera View" without the FOV circles, it it possible to change the camera icon to something else to indicate it's a 360 panoramic? In this example, the camera represents a Meraki MV32.

I am having some trouble unlocking cameras on a few of my projects. When I right click on the camera or click the padlock icon in the camera setup I get "Invalid Input". Please help.
DeWayne
DeWayne,
Our apologies. To confirm, you right-clicked like below?

Can you reload the page and try again? If you get the 'invalid input' message again, can you post a screenshot of it here?
Yes, I right clicked, I have also reloaded several times, rebooted laptop and cleared cache. I even tried Internet Explorer to no avail. 
DeWayne, thanks, this helps! Can you try entering in values for distance and or width, as I show in the red box markup below:

There is a chance you can get around this by entering in a distance or width which may clear the error. The 'input invalid' is coming from the lack of a distance / width, not from the locking / unlocking.
This is definitely our bug and fault, so I apologize and we will get this permanently fixed. In the meantime, if you can try entering those values, let me know if that gets you around the immediate error.
'Thank you!!
That works. I appreciate your help.
DeWayne
Thanks for adding walls!!!! This makes me much happier that I probably should be.🤣

Is there a way to upload photos of the proposed camera location to the calculator? Once I drop a camera on the map I am looking for a way to attach the photos to that camera that to took during the walkthrough. Bonus points if you can support 360 cameras and dewarping. Double bonus points if we can annotate on the uploaded photos.
Where I have the red box it could be a dropdown to "upload photos" and then have little thumbnail previews as you have of the "simulated views"
 S
S
Michael,
Camera install location images are not offered, but it is on our roadmap to add capturing install location and installation details from the mobile interface. This would be mirrored in the full/desktop version.
We plan to have a notes section and annotated pictures (draw an arrow "Camera here"), but we're thinking of a single picture for install location, and the current single image for Simulated View (which you can currently capture in the mobile version of the Calculator when you Choose Image, choose the phone camera, or gallery):

How often do you think multiple images for install location would be useful? Would a static 2 or 3 be sufficient for the vast majority of cameras?
One image of the camera location will be fine for 99% of the installs. Take a pic, mark the exact location of the install location and attach it to the camera in the design. This would be perfect.
Have you guys thought about incorporating Cloudpoint Data? I would love a way to share a 3D cloud point design with a client via a browser. I know most people don't have the tools to do this yet but I can see this being very useful in the future.
We have talked about that internally as a long term project, but as you noted, most users do not have the tools yet. Having LiDAR scanning technology in iPads/iPhones should certainly accelerate this. Also, while its supported in Google Earth, from a quick search, it appears to be limited/excluded from the Google Maps API right now.
The LiDAR in Ipad/iPhones is nice for people to get introduced to the tech but they don't have the range or the speed needed to do anything more than a smaller room.
If you guys want some data to test I would be happy to scan IPVM's office. With my Leica scanner.

Hi, Is there an option for ceiling mounting a camera? I am trying to figure out the field of view for a dome camere mounted up side down in a pendant cap.
Regards
Fredrik
Frederik,
thanks for your first comment. I am slightly confused by your question, maybe you could expand?
Whether the camera is right side up or upside down, the field of view is the same?
In terms of issues with ceiling height (blind spots, downtilt) the Blind Spot panel offers controls to set the installed camera height, tilt/scene height:

Hi,If a Dome camera is mounted in the ceiling and pointing straingt down that would be circular field of view on a map.Now I cant adjust the tilt so the camera is filming vertically straight down.
RegardsFredrik
Hi,
I'm having an issue exporting my project. Each time I try it, it gets to 90% and stops. Using Chrome Version 96.0.4664.45 (Official Build) (64-bit) on Windows 10 Enterprise 19043.1348.
Thanks
Thanks for following up on your issue Harris, we have been troubleshooting/testing an issue with exports and happened to roll out a fix shortly after your first post. Coincidentally reopening and exporting would have been our suggestion, sorry for the trouble.
Are there plans to add mounting type as a field? Ceiling tile, pendant, hard surface, etc?
James,
Thanks for the question, that is something we have on our roadmap to support at a deeper level, specifically in the Phone/Mobile version of the Camera Calculator. We are going to support taking a picture of the install location, installation details, etc, but I do not have a specific timeline for release.
Currently, you can use the Location/Description/Notes section for each camera for these details:

Any way to get a floor plan to fill the page on export instead of just the small area in the middle of page?

U12,
Thanks for the question, sorry for the delayed response. We released an improvement for this late last week. Let me know if it addresses your issue, or if you are still seeing problems. Email me at sean@ipvm.com
So far I have found the tool very useful.
There are a couple of issues that have been resolved and a couple that I need help with. Lag was an unbearable problem until I read the user manual and cleared my browser cache.
I also found that only displaying the camera view you are working on helps a lot with Lag.
We had issues with Labels changing size until we started locking the label once it was created.
Things that would make IPVM Calculator that little bit better.
1: create a pop up that asks are you sure before you delete a project. It's very easy to delete the last few hours of work.
2: Have the option to view the projects in either chronological or alphabetical order.
3: have the ability to duplicate or Copy/paste items, walls, lines that you create.
4: It would be good to know the limitations of IPVM. e.g. do not exceed 128 CCTV cameras on a single project or do not exceed more than 20 projects.
Unresolved Issues:
1: Exported projects do not show every camera FOV on the Overview Diagram when "all camera" FOV's are displayed. The occurrence seems to be random.
2: If "all Camera" FOV is selected, Individual Camera reports do not show the FOV even though FOV display is selected. The occurrence seems to be random and not a specific camera every time.
3: If "Selected Camera" FOV is selected, none of the FOV's display on the Overview Report however, all of the individual FOV's display for every camera without fault.
I look forward to hearing from you soon. Hopefully the issues described are due to some setting I have missed in the manual.
Regards,
Gregory.
Gregory,
Thanks for the feedback, just to address a couple of quick points.
Regarding deleting projects, it does prompt if you want to delete a project. Please confirm that you are not seeing this:

Project Sorting/Searching
Project sorting/organization is definitely something we are putting thought into, as projects get more complex with cameras, soon access control, wifi/phones/cable drops. Projects are currently sorted based on the date of the last edit.
The Designer does offer a Search in the Open Projects which will dynamically update based on the input text:

Project / Designer Limitations
Regarding limitations on device counts, there are no technical limitations or recommended limits. We have users with 300+ camera projects. That is not to say that there is not some decrease in the performance/smoothness of the map interface, but this will vary based on your PC and network connection.
We stress test the system with odd/challenging/non-reality based projects as well just to try to identify performance problems with many hundreds of cameras, with walls, satellite imagery, etc:

Labels definitely negatively impact project performance, it is something we need to look into, but if you heavily use labels, this will definitely hurt your experience.
Additional Feedback / Issues
Duplicate Walls/Lines
3: have the ability to duplicate or Copy/paste items, walls, lines that you create.
This is something we have talked about as a design team, which might make more sense now that Walls are no longer a top of UI button. Thanks for the feedback.
Exported Project FOV Issues
1: Exported projects do not show every camera FOV on the Overview Diagram when "all camera" FOV's are displayed. The occurrence seems to be random.
We are addressing Overview Diagram limitations/issues currently. I'm not aware of that specific bug, but expect changes soon.
2: If "all Camera" FOV is selected, Individual Camera reports do not show the FOV even though FOV display is selected. The occurrence seems to be random and not a specific camera every time.
We have seen this, and it is generally a matter of timing for the Calculator to render the FoV cone, which we tweak periodically for faster exports vs missing FoVs. If you have a project where it happens, even with random cameras, please share!
Selected Camera FOV Option Issue
3: If "Selected Camera" FOV is selected, none of the FOV's display on the Overview Report however, all of the individual FOV's display for every camera without fault.
This may be a specific project issue, or something else; we have not seen or heard this from other users. Please email me projects that you have had this happen on at sean@ipvm.com
I also just checked 3 project exports.
Overview with no FOVs displayed:

Single Camera Page with only 1 FOV:

Hi,
Is there a possibility to adjust the zoom-in or zoom-out of the map in a fine tuning way?Sometimes you can't find the middle distance, either too zoomed in or too zoomed out.
Luca from Italy
Hello Luca,
No, the zoom adjustments are limited by the Google Maps API. Please let me know if there are any other questions I can answer for you.
When I click on a line to get the measurement it's very different from when I use the measurement tool. Checking against google earth, the measurement line is correct. Is this a bug?

Steve, sorry about that! Given the ratio of the 2 lines is 3.28, I am guessing it's a metric / imperial unit display bug. We will fix asap.
Hi Steve, thanks for the detailed comment!
You and John are correct; this was a bug with the line unit conversion. This should be fixed now; both the line and the measurement tool report the same distance in feet:

And, for a quick sanity check, the same distance in meters:

Hope this helps!
Does the calculator have the ability to add photos to the devices configuration for reference? It would be nice to upload images of where the camera needs to be mounted so there is zero confusion on the historical buildings on campus.
Will you guys be adding a bulk item edit option? Changing an 80 camera site one by one when the customer decides that they want to change brand is ... time consuming.
Will you guys add a way to turn off the FOV displays. The dynamic zoom is great for a soft copy, not great when putting it on A4/Letter or even on A3.
U14,
Thanks for your questions. Regarding the bulk edit option, we are not planning further major updates to the Calculator at this time.
For turning off the FoV display, we provide 3 options in the "Project Options" panel:

All Cameras is the normal "default" behavior of the Calculator.
Selected Camera only shows the view of a camera that has been clicked on, or for Exports, it will show the FoV on each individual camera page.
None is just that; it hides all camera FoVs.
Been having issues understanding how the fisheye camera values are calculated. For instance if you pick the Bosch NDS-5703-F360LE and change the distance value it seems to be roughly half of what Bosch shows in their datasheets and via their lens calculator.
I also found it odd that you can't set the height of a fish-eye camera?
Video Analytics and Lens Calculator
Per datasheet:D 93ft - (8px/ft) O 38ft - (19px/ft) R 18ft - (38px/ft) I 7ft - (76px/ft)
Using IPVM calculator:D 42.02ft O 17.69ft R 8.85ft I 4.42ft
I also attempted this same comparison using a Hanwah camera XNF-8010RV and the results were still off by about 2.
I found the article Calculating 180 and 360 Camera Coverage but it still doesn't seem to make sense why the values are so different in the calculator.
How do I save? I am working on a cloned project and none of the new objects are saving.
Philip, the Calculator auto-saves without needing to manually do anything, so if you add some objects, then close the tab, e.g., you should be able to come back and all the objects will still be there. Are you seeing anything differently?
I have to recreate my companies specific setup 3-4 times a day for my demos with clients. Is there anyway I can save the camera settings and layout so I can choose it from the camera list? This would be so helpful!
Alex,
Thanks for your first question, and welcome!
You cannot save specific camera configurations, for example, 75-degree HFoV, distance 130 meters. However, you can Clone projects, which will just create a copy of the original project with all of the camera configuration saved:

You can then rename it and save it as a new project. This may not perfectly fit your use case, but should be a workaround for what you are asking.
Feel free to email me directly at sean@ipvm.com if you have more details or issues.
I have about a dozen projects and the existing menu for "All Projects" could be more user-friendly. Scrolling through all the projects is a bit annoying, especially since the order changes by last saved. Having a panel open on the left with a list of all the projects would be a lot easier. Also, having a project description field would help me to stay organized as I don't want the project name to be too long. Having some other metadata on a future "All Project" panel would be good too (e.g., project creation date, last updated by, etc.).
I use Lucid Chart for flow diagrams and other things and this is their 'project' folder. Projects can also be placed in folders to help stay organized.

As of today, the area to enter the site address is now missing.... at least in Chrome.
Was trying start a new project, but cant set teh location.
Never mind - reloaded and now it is back.
Thanks for updating Steve, I was not able to reproduce, but if you notice it again, feel free to email me directly sean@ipvm.com
Is there a way to export a BOM out of the calculator or a summary page for the parts used?
I am looking for part numbers and the qualities of each part number.
I know I can export in CSV and import to Excel but looking to see if there is a faster way to get this info.
Mike,
There is not, as you mentioned the CSV export is meant for this, though takes manual editing/processing to extract some of the information.
We have this logged as a feature request, but are not planning feature updates for the Calculator at this time.
Are there any plans to incorporate free-form markups? Being able to make on-the-fly annotations with an iPad during site surveys would be a great benefit.
Can the IPVM team please review the Avigilon H6SL line of cameras? Nearly all models have the wrong form factor and focal length / AoV attributes.
See below for a few examples:



Is there any way to do dual network drops, and have it double the cable calculation?
Ryan - Thank you for the question. We do not have that feature. The calculator supports single drops, so additional drop needs to be added manually.
Ryan - Thank you for the question. We do not have that feature. The calculator supports single drops, so additional drop needs to be added manually.
Thanks, also, what's best practices for doing a building with multiple levels? I see you can add multiple floor plans, but there doesn't seem to be a way to associate the equipment to a floor plan, then have only the active floor plan, and associated equipment on the display.
Overall its an awesome tool, i have been using it for camera designs, particularly for ava/alta cameras as they are not in the Motorola tool yet, but the other device features, cable length etc, is amazing, and very valuable to us. Thanks for all of the hard work on it!!!
Is there a way so when using the Axis Q6100-E you can change each lens size independently instead of all four at once?
We need to include a PoE injector in our design and didn’t see that as an available device in the drop-down.
Is there a generic device we can place for this and route cables through? Or do you have a recommended method to handle this?
When placing cameras with FoV's greater than 180 Deg, we should still be able to change the install height. I export the project data to CSV and use it to create schedules, but the height value is unavailable to change. Can this be updated to allow users to change this field?